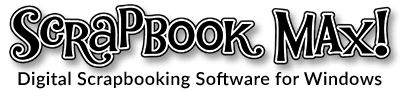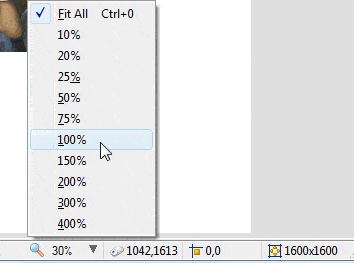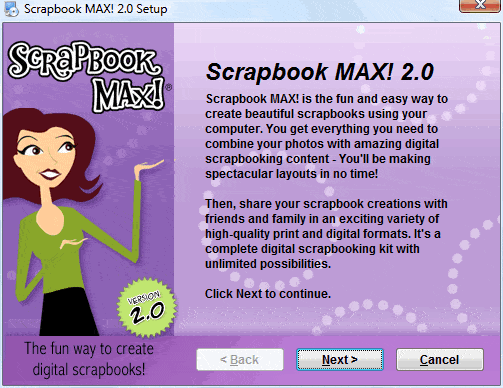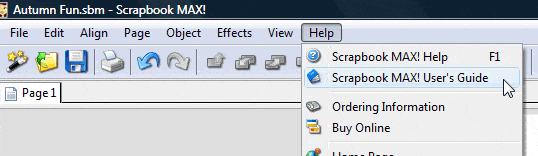When you learn a handful of basic scrapbook terms used for digital scrapbooking with Scrapbook MAX! Software for Windows, you’ll be quickly on your way to making incredible pages. Let’s dive in!
Defining our Essential Scrapbook Terms to Helps Us Understand Each Other!
Object
We often refer to the various items that you will be putting into your scrapbook as “objects.” Photos, embellishments, paper scraps, and journal text are all examples of “objects.”
Menu Commands
Menu commands are described like this: choose Page > Add. This means to click on the Page menu at the top of the Scrapbook MAX! design space, and then click on the Add command in the list that appears.
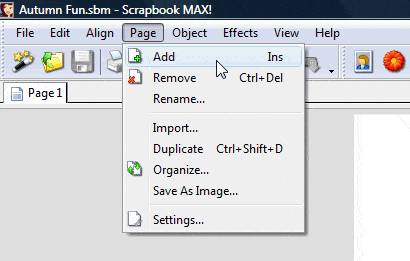
Left-click, Right-click and Double-click
Left-clicking on an object in your design space means that you put your cursor “on” an object, and then click the button on the left-hand side of the mouse. You often left-click an object to “choose” it—in fact, left-clicking is so common, we will often simply instruct you to “click” an object in place of saying “left-click.” You will also left-click on an object when you want to drag and drop an object it into place (see explanation below).
Right-clicking on an object means that you put your cursor on the object, and then press the button on the right-hand side of the mouse. In Scrapbook MAX!, right-clicking is used to call up a list of options.
Double-clicking means that you put your cursor on an object, and then quickly click the left-hand mouse button twice. Usually, you will use this function to open up an object’s Properties dialog.
Drag and Drop
Objects are moved around in Scrapbook MAX! with the drag and drop mouse method. Simply left-click on an object, and continue to hold the mouse button down. You will now be able to move or “drag” the object around on your page. When you get to the right spot on the page, release the button to “drop” the object into place.
Drag Select
Sometimes you may want to select multiple objects at once. To do so, you can “drag select” them with your mouse.
To drag select, simply put your cursor somewhere near the objects you want to select. Then, holding down the left mouse button, drag your cursor across the objects you want to select. When you release the button, the objects that you selected will have light blue bounding boxes around them.
One object will have a solid box around it—this is the “dominant” object (the others will have “dashed” or “broken” bounding boxes). When you manipulate the dominant object (rotate, move around, etc.) all of the other selected objects will be manipulated with it.
Shift Select
You can add objects to your selection one at a time by holding the shift key and clicking on them. Each object that you “shift-click” on will be added to your current selection. Similarly, you can “remove” objects from your selection one at a time by holding shift and clicking on any object that is already selected.