good day!
this is my first post! i am just starting to do scrapbooking, and as of now, i know i will enjoy doing it... and please bear with me, i will have a lots of questions in the coming days.
i read carefully the tutorial on how to convert jpeg to png, and make the background transparent. i followed all the steps, but the white background still shows... what will i do?
and also, i am confused with brads, is it the same as buttons?
thanks in advance!
this is my first post! i am just starting to do scrapbooking, and as of now, i know i will enjoy doing it... and please bear with me, i will have a lots of questions in the coming days.
i read carefully the tutorial on how to convert jpeg to png, and make the background transparent. i followed all the steps, but the white background still shows... what will i do?
and also, i am confused with brads, is it the same as buttons?
thanks in advance!


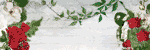
 i am becoming desperate, i really cannot make png image!
i am becoming desperate, i really cannot make png image!

Comment